Frequently Asked Questions
Why does ZipSocket use my microphone?
I blocked the microphone. How do I unblock it?
Why is no audio detected after I allowed ZipSocket to use my microphone?
What browsers and devices are supported?
Why doesn’t ZipSocket work on iPads or iPhones?
What do I do if I can’t connect with other participants?
What are the icons next to the website names?
Why can’t I see websites that are being shared?
How do I allow pop-ups for ZipSocket?
Why do some websites present within Zipsocket but others open in another browser tab?
Why don’t participants have access to the website I presented?
How do I share a File on Dropbox?
How do I connect with the Backup Connection Code?
How can I try ZipSocket before using it in a meeting?
How do I use ZipSocket?
ZipSocket enables people in meetings to share content quickly and easily with one another. The beta version of ZipSocket supports the ability to share websites.
Here’s how to use it:
Make sure all participants can hear the meeting
You need to be in the same room, or on a conference call, with the people you want to share content with. In order to create a secure connection, ZipSocket uses the microphone of each participant’s device to determine if they are in the same meeting.
Tell everyone to go to ZipSocket.com and press the ZipSocket logo
The ZipSocket logo starts the connection process. If this is the first time participants go to the site, they will need to allow ZipSocket to use their microphone to connect.
Talk during the connection process
ZipSocket will listen to your conversation and match it against all other devices that are trying to connect at the same time. ZipSocket matches voices so please talk during the connection process.
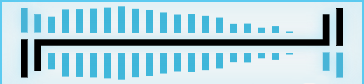
Connected! Enter your name
Once you are connected, ZipSocket’s header bar turns dark. Please ask all participants to enter names, if they haven’t yet. Only named participants can enter a meeting. Names are used to announce meeting participants.
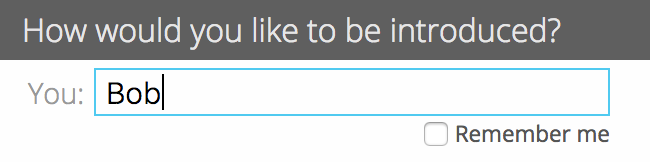
Enter a web site address and present
To share a website, enter the website address in the meeting content area of the ZipSocket panel. Make sure it’s a website your meeting attendees can access. To present your website, click on the icon next to the website’s name (

You can also add websites to ZipSocket before you connect with participants. If you present prior to connecting then all participants will see that website as soon as they are connected and have entered their name.
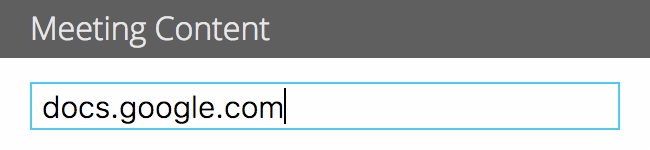
Exit a meeting
To exit a meeting select the exit button at the top of the panel. This will disconnect you from your meeting. If you are connected to only one other person that person will automatically be disconnected as well.
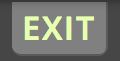
Why does ZipSocket use my microphone?
When you press the ZipSocket logo to connect, ZipSocket uses your device’s microphone to listen to the surrounding voices. It compares the voices your device hears with all other people who are connecting at the same time, and figures out which voices are in the same meeting.
Your privacy is very important to us. The ZipSocket interface shows you when ZipSocket is capturing audio with an animated waveform in the header bar. We capture audio only when you tell us to capture it. We do not permanently save any recordings. Audio data is captured and used only during the connection process, and deleted within seconds.
I blocked the microphone. How do I unblock it?
In order to unblock your microphone, change permissions in your browser’s settings. Here are instructions for unblocking a microphone for each of the browsers supported by ZipSocket:
Why is no audio detected after I allowed ZipSocket to use my microphone?
There are several possible reasons why your microphone is not sending audio. The following are some common issues that may be causing the problem.
External Microphones
If you are using an external microphone, like a headset, check that the microphone is connected to your device. Then check that the browser is using the correct microphone.
Chrome:
Go to Chrome>Preferences…
Scroll to, and click on, Show Advanced Settings…
Under Privacy select Content Settings.
Scroll to the Microphone settings and check that the correct microphone is selected in the dropdown.
Ensure ZipSocket is only open in one tab on Android device
If you are using an Android device with Chrome, be sure that ZipSocket is only open in one tab. Also be sure to close any other site that you have allowed access to your microphone. There is a known issue where the microphone can only be accessed by one tab at a time.
Check that your microphone is working
There may be an issue with your microphone. Check that your microphone is receiving audio by checking your system preferences/control panel. If you audio is working try increasing the volume. If you see that your microphone is not working, try restarting your device. If your microphone is still not working, there are several resources on the internet to help fix your microphone.
What browsers and devices are supported?
ZipSocket currently works on the following:
- Chrome for desktop computers
- Firefox for desktop computers
- Chrome for android devices
Why doesn’t ZipSocket work on iPads or iPhones?
ZipSocket works without installing any additional software, and uses Web Audio to capture sound in a browser. Safari and iOS-based browsers do not support Web Audio yet.
What do I do if I can’t connect with other participants?
ZipSocket’s connection process uses the microphone from each participant’s device to determine if everyone is in the same meeting. Specifically, ZipSocket matches voices and ignores background noises like typing, fans, and other common background sounds.
Here are some ways to ensure a quick connection:
- Make sure people are talking during the connection process.
- Equalizer bars in the ZipSocket logo respond to the sound in the room. Make sure everyone’s device can hear the meeting and equalizer bars are moving.
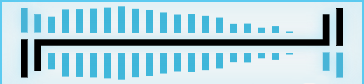
- If a participant is on a headset, or on a phone that is not on speaker mode, then that participant will need to talk in order to connect. Or the participant could use a speakerphone to ensure their device can hear the meeting.
- Make sure the meeting conversation is the dominant sound in the room. Turn off the radio and speak loudly and clearly.
What are the icons next to the website names?
The icons indicate how the website will be presented. Some websites can be presented within the ZipSocket window while others need to be opened within another browser tab.


Only the person who uploads the URL can see the icons. All other participants see who has uploaded the URL.
Why can’t I see websites that are being shared?
The most common cause is your web browser has blocked pop-ups. In order for websites to be presented in another tab you must allow ZipSocket to show pop-ups. You can allow pop-ups from a single site or for all sites. There are more details in the next question, How do I turn on pop-ups for ZipSocket?
How do I allow pop-ups for ZipSocket?
In order for websites to be presented in another tab you must allow ZipSocket.com to open pop-ups. You can allow pop-ups for only ZipSocket or for all websites. The following links explain how to allow pop-ups for each browser type:
Why do some websites present within Zipsocket but others open in another browser tab?
ZipSocket opens websites in the ZipSocket window whenever possible. The technical reasons for why a website can not be presented within ZipSocket include:
- The site is not secure. ZipSocket is a secure website (https) and the browser does not allow unsecure websites (http) to be opened within a secure site.
- The site blocks it. Some websites do not allow other websites to display their content (using an x-frame-options tag)
- The site loads slowly. When a participant adds a website to the meeting content section, ZipSocket checks the website to try to determine if it can be displayed within ZipSocket, or as another browser tab. Sometimes a website may take too long to load to complete this check. In these cases ZipSocket defaults to opening in another browser tab.
When I present a website, why can’t other participants see my cursor, or see what I am seeing when I click on a link?
The beta version of ZipSocket allows participants to share a web page either within the ZipSocket website or in a new browser tab. Each participant can interact with that page as if they themselves opened it.
We do not currently support the ability to show where your cursor is or follow you as you navigate to new pages. As we expand ZipSocket, we’ll consider your feedback as we decide which new features to add. Please let us know what additional functionality you would like to see.
Why don’t participants have access to the website I presented?
When a participant shares a website it will open for all participants as if they had launched the website themselves. You can only share websites that all participants have access to.
How do I share a Google file?
With ZipSocket you can quickly share Google Docs, Sheets, and Slides with co-workers, clients, friends or students through ZipSocket. Simply go to your Google file and click the “Share” button. On the Share dialogue box select “Get Shareable Link”.
Allow participants to view only: If you want participants to only view the document and not edit it, make sure the gray box above the link says “Anyone with this link can view it.” If you don’t see this text select the arrow next to the text in the gray box. It will provide you with a list of different view and edit options. If you don’t see the right option in the dropdown select “More….”
Allow participants to collaborate real-time: If you want to collaborate on the file with participants in real-time then, make sure the gray box above the link says “Anyone with this link can edit it.” If you don’t see this text select the arrow next to the text in the gray box. It will provide you with a list of different view and edit options. If you don’t see the right option in the dropdown select “More….”
Copy the link and paste it into ZipSocket under Meeting Content and select the share button next to the Google website name.
How do I share a File on Dropbox?
There are two ways to share files on DropBox with participants: view only or collaboration mode.
Allow participants to view only:
Any participant can view a file that you present on ZipSocket.
- Go to the file you want to share on Dropbox and select the “Share” button.
- In the Share Dialogue box select Copy Link next to “Anyone with the link can view this file”. The link will automatically be saved in your device’s clipboard.
- Paste the link into the ZipSocket panel under Meeting Content.
Allow participants to collaborate real-time:
Only participants that have access to your Dropbox folder will be able to edit the file. Each user must have a Dropbox account to edit a file. If your participants already has rights to your Dropbox folder follow the instructions above.
If they do not, follow these steps:
- Go to the folder that contains the file you want to share with editing rights.
- Select the “Share” button.
- Insert the email address of each participant into the email box. Make sure the dropdown next to the email addresses says “Can Edit”.
- Select “Share” to give users access. This will email them a link to your file.
- Go back to the file you want to share on Dropbox and select the “Share” button.
- In the Share Dialogue box select Copy Link next to “Anyone with the link can view this file”. The link will automatically be saved in your device’s clipboard. Participants who do not have a Dropbox account need to set up an account to see your content.
- Paste the link into ZipSocket under Meeting Content and select the share icon next to the Dropbox website name. Users will need to be signed into their account to edit the document.
How do I connect with the Backup Connection Code?
The Backup Connection Code enables participants to start a meeting, or connect participants to an existing meeting when audio is not available to connect.
Start a meeting using Backup Connection Code:
- Select Backup Connection Code at the bottom of the ZipSocket Panel.
- A Backup Connection Code will be generated and visible.
- Tell everyone your code and ask them to enter it into the code entry field of the Backup Connection Code section. Anyone who enters that code will be connected to your meeting.
Connect to an existing meeting using Backup Connection Code:
- Ask anyone already in the meeting for the meeting’s Backup Connection Code
- Go to the Backup Connection Code on the bottom ZipSocket Panel.
- Enter the connection code in the text entry field in the bottom of the Backup Connection Code section.
- Select Join Meeting
Generate a Backup Connection Code for an existing meeting
- Select Backup Connection Code at the bottom of the ZipSocket Panel.
- A Backup Connection Code will be generated and visible.
- Tell everyone your code and ask them to enter it into the code entry field of the Backup Connection Code section. Anyone who enters that code will be connected to your meeting.
How can I try ZipSocket before using it in a meeting?
Try connecting and sharing content before a real meeting by connecting two desktop browser tabs, or two different devices.
- On a desktop open ZipSocket in two browser tabs, or open ZipSocket on two devices.
- In both tabs click the logo to start the connection process.
- Allow your microphone.
- Start talking - the logo will animate at the sound of your voice. You are connected when your screen turns black.
- Add your name in both places.
- Add content in one and start sharing.
Tips for connecting faster
Use speakerphone
Participants should use a speakerphone while connecting. This ensures each participant’s microphones hears the meeting conversation.
Talk if not on speakerphone
Participants not on a speakerphone will need to talk to connect. Ask those participants an open ended question to get them to talk. For example, “Tell me what you see on the screen”.
Use audio and Backup Connection Code for large conference calls
For large conference calls, connect participants by using audio and the Backup Connection Code.
